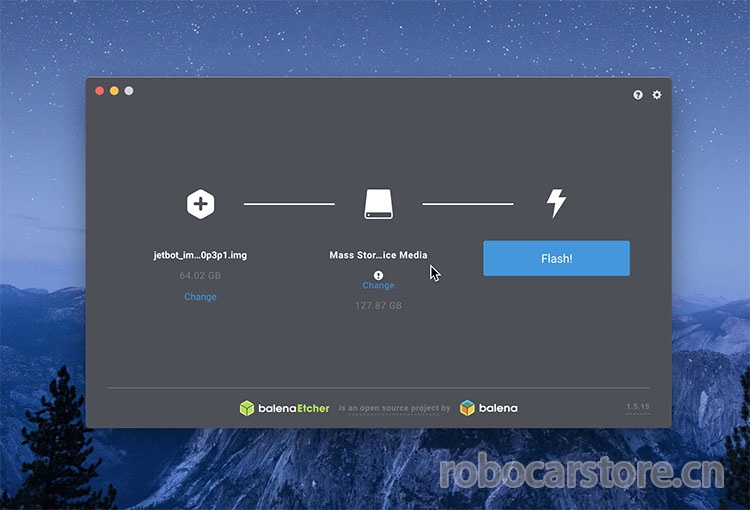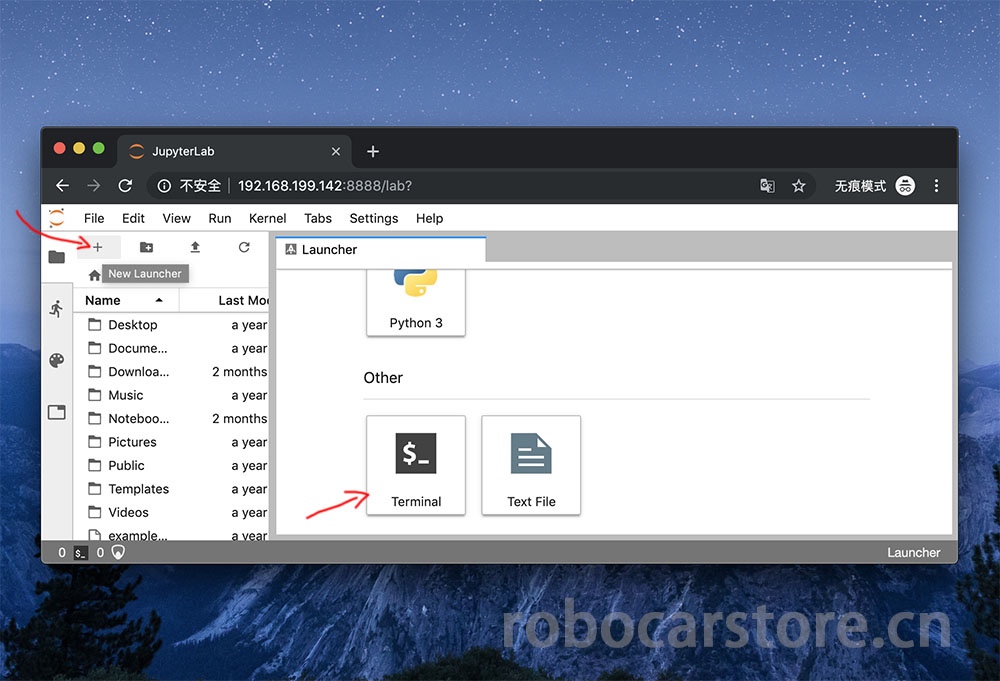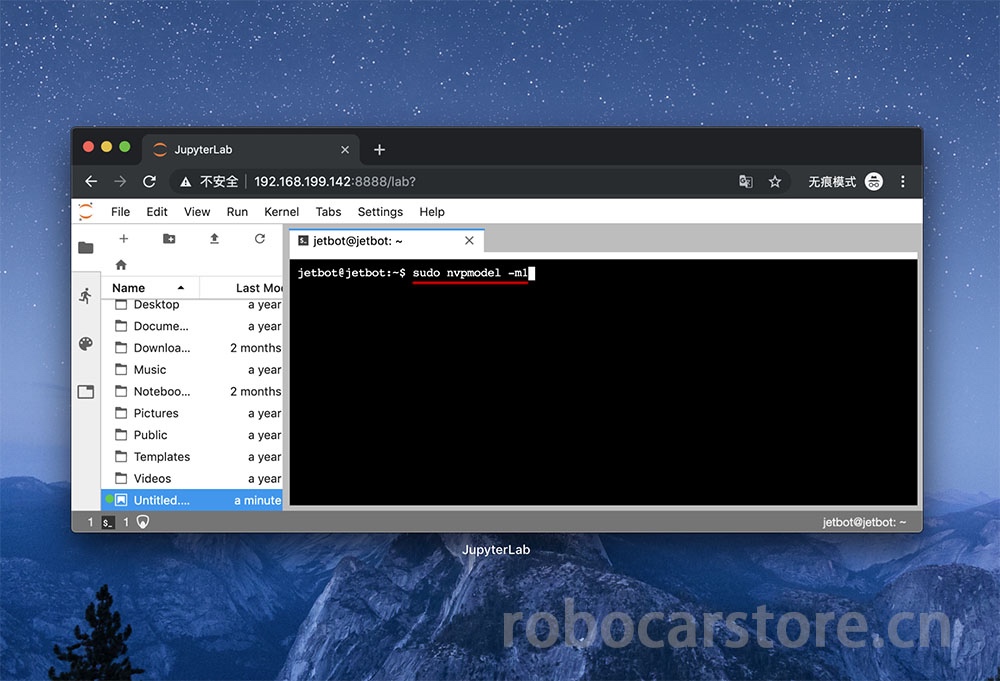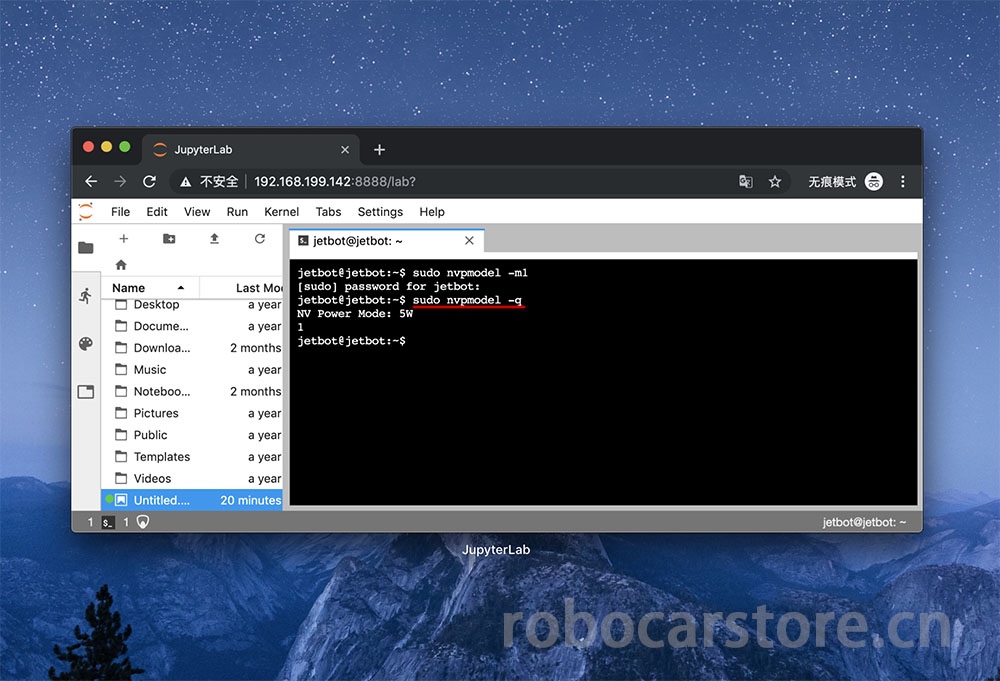Play with JetBot Autonomous Driving (3)System Installation and Configuration¶
In the previous article, we completed the hardware installation of JetBot. Now, we will continue to complete the system installation and configuration of JetBot. This process includes burning the JetBot SD card image, starting Jetson Nano, and making some necessary settings to ensure that JetBot can run correctly. Please follow the steps below to complete these operations.
Burning the JetBot SD card image¶
1,Prepare a 64GB+ MicroSD card¶
2,Download the JetBot image (6.87GB):¶
Baidu Netdisk download:
Link:https://pan.baidu.com/s/1O8DVn28kY2-5-WBwUMZg9w Password:dydn
If the prompt indicates that the image you are burning is larger than your MicroSD card, please try downloading this image, decompressing it to 63GB:
Baidu Netdisk download:
Link:https://pan.baidu.com/s/1FqeTe4aHYhkEFKxCCEn7XQ Password:utvz
3,Download the SD card formatting software "SD Memory Card Formatter"¶
To correctly format your MicroSD card.
Official website: https://www.sdcard.org/downloads/formatter/
4,Download the SD card burning software "Etcher"¶
To write the .img image file to the MicroSD card.
Official website: https://www.balena.io/etcher/
5,Start burning¶
Use a card reader to read the MicroSD card.

Use "SD Memory Card Formatter" to format your SD card. If the capacity read by the computer is the same as the nominal capacity of the MicroSD card, you can skip this step.
Open "Etcher", select the JetBot image file you downloaded, then select the MicroSD card to be written, click [Flash!], and start burning.
If the prompt indicates that the image is larger than the MicroSD card, please use the 63GB image file.
This is a long wait, the entire burning process took me over 3 hours, possibly using a USB3.0 or using a Windows system, the burning time will be faster.
6,Remove the SD card¶
Start Jetson Nano¶
7,Insert the MicroSD card into Jetson Nano¶
Insert the MicroSD card you just burned into the Jetson Nano's MicroSD card slot.
8,Connect the monitor, keyboard, mouse, and power to Jetson Nano¶
Note that the power connection at this time is using a common mobile phone charger, 5V power supply, 2A current socket power head for power supply.
It is recommended to start Jetson Nano without connecting the PiOLED/motor driver module. This ensures that the system can start correctly without worrying about other hardware issues. After normal shutdown, reconnect the PiOLED/motor driver, check the wiring carefully, and then power up again.
Setting up JetBot to connect to local Wifi¶
9,开机账号¶
After powering on, you will see the NVIDIA logo on the display, which is actually an Ubuntu system. Wait a moment, and you will see the input password interface. The account and password are both: jetbot
10,Enter the system and set up WiFi¶
Find the network connection icon in the upper right corner, set up the connection to the WiFi you are using, so that the next time you start the JetBot, it will automatically connect to the WiFi you set and display the obtained LAN IP on the PiOLED screen.
11,Shutdown¶
When you have set up WiFi, you can click the power icon in the upper right corner, open it to find "shutdonw" to shut down.
12,Remove the JetBot's power supply cable, monitor, mouse, and keyboard¶
Ensure that the power supply cable, monitor video cable, and wireless mouse and keyboard are all removed when the machine is shut down.
13,Power up JetBot using a mobile power supply via a MicroUSB data cable¶
This time, two MicroUSB data cables are used to connect the mobile power supply, one for powering the JetBot, and the other for powering the motor driver module.
14,Wait for JetBot to start up, about 2 minutes¶
15,Check the IP address displayed on the PiOLED¶
After about 2 minutes of waiting, you can see the current JetBot information, including the IP address, memory usage, etc., displayed on the PiOLED screen.
16,Enter the IP address in the browser: http://:8888¶
For example, the IP address of my JetBot is: 192.168.199.142, enter the address in the browser: http://192.168.199.142:8888/
Setting up the power mode¶
To ensure that the Jetson Nano does not draw more current than the battery pack, please set the Jetson Nano to 5W mode by calling the following command.
17,Connect to your JetBot via the browser: http://:8888¶
18,Click + to open a console, run a terminal¶
20,Set 5W mode, enter the following command¶
sudo nvpmodel -m1
It will prompt you to enter a password, the password is: jetbot
21,Check if the setting is successful, enter the following command¶
sudo nvpmodel -q
You can see "NV Power Mode: 5W", which means the setting is successful.
Install the latest version of software (This step is optional)¶
Of course, you can also choose not to update, directly use the system's original version.
22,Run a terminal¶
23,Download and install the latest version, enter the following command¶
git clone https://github.com/NVIDIA-AI-IOT/jetbot
sudo python3 setup.py install
24,Overwrite the old version of the program, enter the following command¶
sudo apt-get install rsync
rsync jetbot/notebooks ~/Notebooks
All preparations are complete, the next time will open the door to machine learning.
to be continue……